10 Adobe Photoshop Tips & Tricks in 2022
So now we have larger thumbnails in our layers panel, and the thumbnails actually show you what's on the layer. No idea why this isn’t the default behavior, but here we are.
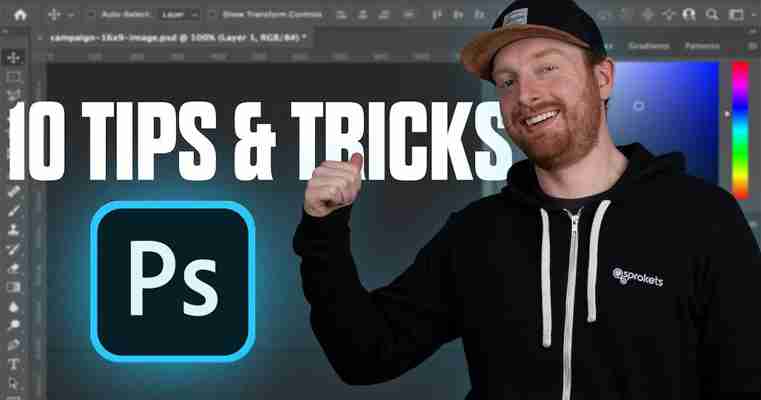
The next tip piggybacks off of this and is also on this panel options box, directly below as Thumbnail Contents. I also don't know why “Entire Document” is selected by default here, when you have a complex project with multiple layers, seeing the entire document in a thumbnail makes it difficult to see what it is at a glance. This option should be “Layer Bounds”. This scale the layer thumbnail to show what is in the layer.
Shout out to art school for this first tip, as I never knew this was a problem until one of my professors told me about it. Now it's the first thing I update. It’s a panel you pretty much live in when using Photoshop. The layers panel. Let’s open a document and go to the Layers panel, layers panel menu, panel options, and for thumbnail size, make this the largest option. I have no idea why this isn’t the default.
Photoshop is difficult enough, there are a lot of tools and settings so let's make it a little easier by going over my top 10 photoshop tips, tricks, and preferences.
Year after year, update after update, I always think Photoshop is going to finally change its defaults but every time I set up a new version of photoshop, I’m still updating these settings.
3. Name Your Layers and Use Groups
My next tip for Photoshop is a benefit while working on your own, but essential for working with others. That is to properly name and group your layers. How many times have you opened a Photoshop document to see Layer 1, Layer 2, Layer 2_copy-final, Layer 3 final final.
These aren't helpful names and taking the time to name your layers will help you work faster, and it's just good practice. If you have multiple layers that are all related and you don’t have time to name each one, just group them and name the group. Having a tidy top level of properly named layers not only helps you work faster but allows anyone else that opens your files to immediately know what they are doing. It’s the ultimate nerd flex that people actually like to open your files and don’t dread sorting through tons of layer 1_2-final.
4. Stop Using Auto-Select!
The fourth tip is about using auto select, and why you shouldn’t be using it at all. The default selection method in Photoshop is Auto-Select, and this makes sense for many beginners with basic files. But once you start adding multiple layers or very detailed things, auto-select is your worst enemy. So with the Selection tool selected, we’ll un-check “Auto-select”.
So if we're not using auto select, what's the better way to select things?
Hover over what you want to select, right-click on the document, and select your properly-named layer. This becomes more important the more layers you have. This is another reason why a tidy layers panel is important and lets you work faster.
5. Learn the Hot Keys
Tip 5, and a giant productivity booster is to learn the hot keys. I’m not going to bore you with all of the hotkeys, since my first video was about them and it absolutely tanked, but I’ll leave a link in the description to them so you can look them up. It’s a huge time saver, and you should learn the basic ones like how to select different tools, change colors and create layers.
6. Never Hyphenate
Tip number 6 is another option that I assume will be turned off with every release, but somehow slips through the cracks every time, and this is the hyphenation option. For some reason this is turned on by default and drives me nuts. Open a document, select the paragraph panel, and uncheck Hyphenate. This will allow our words to break without adding those annoying hyphens and speaking of text.
7. Use Text Boxes
Tip number 7 has to do with how you write text in photoshop. Most people select the text tool, or t, then click and start typing. This is a really frustrating way to make text in photoshop because you have to manually add line breaks and your leading gets messed up easily with weird spacing. There is a better way and it’s really simple, we're going to click and drag a text box so that our text can naturally wrap, and updating the columns of text is really easy. Pretty basic, but this is a really common mistake.
8. Arrange your Panels
Another common mistake is to never add, remove or arrange panels depending on what work you’re are doing. If you’re making a digital painting, there is no reason to have the Character panel open or if you’re making a corporate flyer, you probably don’t need the brush library panel open. If you need to quickly get rid of all your panels, pressing tab with hide and show them. Alright, that's the last hotkey.
9. Turn off the Application Frame
My ninth tip will be familiar if you’re a pre-creative cloud user. To remove the application frame that contains your current project and panels into one window, go to Window, Application Frame. This allows you to move your panels all over your screen and also see applications behind your current project to quickly switch between programs while you're working. This is personal preference, but I find myself being more productive in this view and fighting less with the panels and window.
10. Preferences Panel
For tip 10, were going to quickly tear through the preference panel.
Update your history states
If you’re using a lot of actions or manipulating images, you’re probably no stranger to the History panel. Sometimes you need more history states than the panel allows, or on the other hand, if you want the best performance, to limit your history altogether. Let’s head over to Photoshop → Preferences → Performance → History States
The default is 50, if you need more history you can increase this number. If you want to get a little better performance, you can decrease this number. I wouldn’t go lower than 25. If you want to ruin someone's day set this to one. You didn't hear that from me.
When you first open Photoshop CC, you’ll get that box of recently used files. To clear these files, go to file, open, clear recent. To get rid of the file dialog box altogether, go to Photoshop → Preferences → “Use Legacy ‘New Document’ Interface, this is my preferred setting.
Conclusion
These are the tips and tricks that I do in Photoshop that save me time and allow me to work faster. A lot of these seem obvious after you’ve heard them and would make sense as the defaults but for some reason, they haven’t been updated.
Do you have any updates that you use in photoshop? Let me know in the comments on YouTube!
15 Amazing Photoshop Tips & Tricks to Use Every Day
Everyone’s always looking for ways to speed up the often complicated image editing process in Photoshop. That’s why love sharing helpful tips and tricks that will make Photoshop faster and easier.

In the below video from Nathaniel Dodson of Tutvid, he shows you “15 shockingly useful tips and tricks for Photoshop.” Need we say more? Here’s how Dodson explains the tutorial, which is designed for everyone from Photoshop beginners to more advanced editors.
“We will talk about some essential time-saving and helpful tips and tricks for using Photoshop,” Dodson says.
“Whether you are a graphic designer, photographer, or digital artist, these tips and tricks will help you use Photoshop more effectively in all kinds of ways. I cover exporting graphics and fixing a weird export problem that Photoshop has. I talk about creating intricate masks quickly in a variety of ways. I talk about dodging and burning, smart objects, non-destructive editing, hotkeys, opacity, and layer control, doing math, 16-bit image power, gradients and much more!”
Here’s a rundown of the 15 different Photoshop tips and tricks that Dodson demonstrates and explains in the video. We’ve also included time-stamps where you can find them in the clip.
Advertisement Advertisement
#1 Dodge & Burn with Lines (00:32)
#2 Sticky Rotation (03:25)
#3 Hidden Sliders (06:14)
#4 Adjustments + Smart Objects (07:59)
#5 Merging Layers in Different Ways (10:09)
#6 Exporting Images, Layers & Groups (11:55)
#7 Rotate Cloning & Healing (17:25)
#8 Math in the Inputs (18:36)
#9 Target More Specific Colors for Adjustment (19:34)
#10 Curves Adjustment Split Two Ways (21:43)
#11 Ultra-Complex Masks Made Easy (24:41)
#12 Convert a Color Object to White (28:24)
#13 Preventing Banding & Artifacts with 16-Bits (32:07)
#14 Change the Way Gradients Work (35:46)
#15 Organic & Easy Selections (37:35)
“These are 15 things that you really, really ought to know if you’re using Photoshop in this day and age,” he says. “These are some helpful things, some easy things, some technical things. It’s a little bit of everything mixed into one. If you use Photoshop, you’re going to find this helpful and you’re going to enjoy it.”
21 Advanced Photoshop Tips, Tricks and Tutorials Roundup
Even if you are really familiar with Photoshop, you’ll always find ways to master and evolve your skills further. I’ve compiled a ton of Photoshop articles that will give you different tips on how to use and improve your Photoshop skills, as well as teach you some new Photoshop tricks that you may not know. In this article, you’ll find several simple but effective advanced Photoshop techniques on topics such as how to choose the best image format for web or how to create croplet for repeatedly image editing process.

You can never stop improving your web and graphic design skills, you can always find something new and handy as you’ll see in the following collection.
Ten useful tips that will improve your Photoshop skills such as subscribing to galleries and forums and reading magazines.
2. 9 Essential Principles for Good Web Design
Web design can be deceptively difficult as it involves achieving a design that is both usable and pleasing, delivers information and builds brand, and is technically sound and visually coherent.
Here are 6 Adobe Photoshop tips and tricks that you probably don’t know about (I bet you don’t know at least one).
Chris Coyier offers very useful Photoshop tricks in this 36-minute long screencast.
Here is a collection of useful tips and tricks to improve your Photoshop skills.
6. How to choose the right image format?
Learn how to choose the right image file format (BMP, GIF, JPG and PNG) for different cases on the web. Editor’s Note: The above tutorial above is no longer available.
Tutorial using the Shadows/Highlight adjustments showing how you can easily simulate a sort of HDR style.
Adobe Photoshop Brush tool is very powerful and this tutorial explains several useful features in it. To learn all features, you can simply open the Brush palette (Window menu – Brushes), change each setting and try the result when you draw a stroke.
In video tutoria, you’ll learn how to create a Droplet in Photoshop and how it can help improve your workflow!
Learn how to use smart filters in this advanced video tutorial.
This tutorial explains how to use a very little known Photoshop tool call “Background Eraser Tool”. It’s a super useful tool for removing background colors while preserving the main picture that you want. It’s pretty simple, so you can start using it immediately after the tutorial.
14. 10 Photoshop Techniques You Can’t Work Without
Learn 10 advanced techniques you may not know about.
This tutorial will go through the different steps and settings to achieve a halftone pattern.
Master these killer Photoshop keyboard combos and you’ll find yourself with more time for the important things. These combos assume you’re using Photoshop CS3 on Windows platform with default keyboard shortcuts.
Post-Processing (or photo editing) is what makes a good photo great. Cameras produce a good starting point, but post-processing is where the magic happens. Try out some of these creative post-processing tricks to boost your artistic style.
Related content
About the author
Dainis Graveris is a young designer based in Latvia. He runs 1stwebdesigner, a design blog focused on web design, graphic design, tutorials, and inspirational articles dedicated to bloggers, freelancers, web-developers and designers. You can follow him on Twitter.







