A Quick Guide to InDesign Master Pages
InDesign Basics: A Quick Guide to Master Pages
tutorials Beginner, Quick Tips, Skills InDesign Basics: A Quick Guide to Master Pages InDesign Basics: A Quick Guide to Master Pages
Master pages sound scarier than they are—the principle behind them is actually very simple, and they’re incredibly useful for adding consistent design elements to long documents.
Here we break down the basics of Masters, and share some tips on how to get the most from one of InDesign’s handiest features.
1. What is a Master Page?
Unlimited Downloads: 1,000,000+ InDesign Templates, Mockups & Design Assets by
The basic principle of a Master page is this:
Whatever you place onto the Master page will be visible on all the pages of your document that have the Master applied to them
You can edit the Master, and add elements to it that you want to appear across multiple pages, such as page numbers, running headers and borders. Masters are indispensable when creating multi-page documents like magazines, books, reports and brochures, allowing you to add design elements across a number of specified pages, creating a sense of consistency and professionalism in your document.
You can also create multiple Master pages, each with different design elements. A good example for when it would be appropriate to use multiple Master pages is when you’re designing a book that’s split into chapters. You might have one Master page for the opening page of a chapter, and another Master for the pages that sit within the chapter. You can also add different Masters for index pages and contents pages, which may require different page numbering systems or headers.
2. Where Do I Find the Master Pages?
When you create a new document in InDesign, the software automatically creates two new Master pages for the document, which are visible at the top of the Pages panel (Window > Pages).
One of these Masters is called, by default, the ‘A-Master’, and depending on whether you’ve set the document up with single pages or facing spreads, will be made up of one or two pages.
The A-Master is automatically applied to all the pages in your new document, which means that anything you put onto the A-Master will show up on all pages of your document.
The Master page above the A-Master in the Pages panel is, in fact, not really a Master. It’s called [None], and by dragging this down onto a page icon in the panel below you can wipe the page of any applied Master.
3. How Do I Edit a Master Page?
Masters are quick and simple to edit—simply double-click on one of the Master page icons in the Pages panel to bring it up on screen. You can now edit the Master as you would a normal page. Let’s walk through the steps of editing an A-Master for a magzine, and look at how to add simple features like page numbers, running headers and background color.
Step 1
In this document, I want to create a Master that will add a few consistent elements to the pages of articles in the magazine. To do this, I double-click on the A-Master icon in the Pages panel (Window > Pages). This is a two-page Master as the document has been set up with facing pages; clicking on either the left or right page of the Master will bring up the full spread on screen.
Unlimited Downloads: 1,000,000+ Fonts, Mockups & Design Assets by
Step 2
Now you’re ready to start editing your Master!
Think about the elements that will remain consistent across a group of pages. You can only edit these elements on the Master, and they will all sit behind the page content, so try to focus on elements that make up the background and basic template of your page.
For the A-Master for this magazine I’m going to add background color, page numbers and running headers. First, I take the Rectangle Tool (M) and drag onto the Master to create a rectangle that fills the entire left-hand page. Using the Swatches panel (Window > Color > Swatches) I give the shape a black color fill.
I Copy > Paste the rectangle and place the pasted shape on the right-hand page of the Master.
By keeping the color in separate shapes on each page I can apply only the left- or right-hand page to a spread in my magazine. If I was to extend a single shape across the whole of the spread, the color would be applied to both pages of a spread automatically.
Step 3
I can also add page numbers to my A-Master. To do this, I zoom into the bottom left-hand corner of the left page, and use the Type Tool (T) to create a text frame. Placing my type cursor into the frame, I head up to Type > Insert Special Character > Markers > Current Page Number. As this is the A-Master InDesign flags this up as an ‘A’ (this will adjust to the correct page number in the pages of my magazine).
I can format the page number using either the Character window (Window > Type & Tables > Character) or the Formatting Controls panel running along the top of the workspace.
Then I Copy > Paste the page number’s text frame and manouver it over onto the right-hand page of the Master. I switch the text to Align Right using the Paragraph window (Window > Type & Tables > Paragraph).
Step 4
Using the Type Tool (T) I create a long text frame at the top of the right page, adjusting this to read the issue’s date, and then format the text to adjust the size, font and color. I rotate the frame 90° (Right-Click [Windows] or Ctrl-Click [Mac] > Transform > Rotate).
I Copy > Paste this text frame, moving it over to the top of the left page, and adjusting the text to read the magazine’s title. Then I rotate it 180°.
4. How Do I Apply a Master to Pages in my Document?
By clicking on one of the page icons in the lower part of the Pages panel I am taken back to my document. I can see that the pages have all been updated with the edits I made to the A-Master. This looks great on some of the article pages…
…but I don’t want to have this Master applied to all the pages. I then have two choices. I can either click and drag down the [None] Master page icon in the Pages panel, dropping it onto pages which I don’t want to have a Master.
Or I can create a new Master page to apply to different pages. For example, I might want to create a second Master which has the same page numbers and headers, but has a white background and black text instead.
To create a new Master you can go to the Pages panel’s drop-down menu and choose New Master.
This opens up a New Master dialogue box. From here you can set the specs for your new Master. If you want to create a new Master that contains all the elements of an existing Master and you simply want to build on this you can choose the appropriate Master from the Based on Master menu.
However, as here I want to create a Master with similar elements to the A-Master but I want to be able to edit them too, I can simply create a copy of the Master by selecting both pages of the A-Master (hold down Shift while you do this) and dragging it down onto the Create New Page icon at the bottom of the Pages panel.
From here I can edit this new B-Master, such as removing the colored background and editing the text to a black color.
To apply this B-Master to other pages in the document, I select either the left or right page of the B-Master in the Pages panel and drag and drop it onto the relevant pages.
5. Pro Tips for Using Masters
Master pages can be as simple or complex as you like. If you want your document to look extremely consistent, you can edit the Master to include elements that will help your whole document feel even more uniform. Here are just a few things you can do with Master pages that will help take your designs to the next level:
You can add linked text frames to your Master. This is particularly handy for typesetting long, text-heavy documents like books. Place a series of linked text frames on the Master page, but don’t fill them with text. When you return to the document’s pages, you’ll be able to feed text into the Master’s text frames without needing to add new text frames to each new page.
The elements sitting on your Master page don’t necessarily need to sit behind the content of your pages. By placing some or all of the elements on your Master page onto a separate, top layer in your document ( Window > Layers ) you can ensure that page numbers and headers will always sit on top of other content.
) you can ensure that page numbers and headers will always sit on top of other content. You can create as many Master pages as you like. For long documents some designers will use a wide range of Masters, treating them as templates for specific sections of a book or magazine.
You can delete Masters by selecting the Master and either Right-Clicking (Windows) or Ctrl-Clicking (Mac) > Delete, or dragging the Master down onto the trash can icon at the bottom right of the Pages panel. You will be prompted with a warning message if the Master is applied to pages in your document. If you go ahead with the deletion, InDesign will apply the [None] Master to the affected page(s).
Want free InDesign templates? Of course you do! Find a range of ready-to-edit templates for book covers, business cards and more.
Find more InDesign tutorials here, and make sure to check out our edit of the best design inspiration to keep your ideas flowing.
How to Create Master Pages in Adobe InDesign
By default, all InDesign documents have one master page, but additional master pages can be added as needed. Additionally, a master page that's added can be based on an existing master, eliminating the need to re-create common elements.
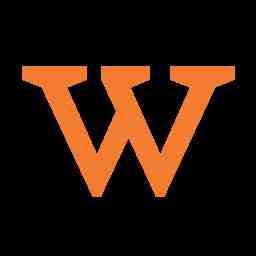
In this example, the page numbers have already been created on the default A-Master. A two-column layout master is also needed. Go to the Pages Panel menu and select New Master... In the dialog box that opens, you can give the new master a significant name and you can also set it to be based on an existing master. Notice that in the Pages Panel , the thumbnails for the new B-Two-Column master display a small letter A. This indicates that it's based on the A-Master. Go to the Layout menu and select Margins and Columns... In the dialog box, change the number of columns to 2, then click OK. To apply the new master to document pages, go to the Pages Panel menu and select Apply Master to Pages... In the dialog box, set the pages you want the new master to be applied to.
All About InDesign Master Pages: What, Why, How (& 2 Mistakes To Avoid)
Master pages are a huge time saver in InDesign.
They’re a great ‘one and done’ solution to make sure that all of your content is consistently formatted.
If you are an InDesign beginner, learning to use master pages should be a priority.
In this tutorial, you’ll learn
What Are Master Pages In InDesign?
A master page is a page template. It holds and transmits throughout your document details of how you want all of the elements on each page to appear.
This applies to
Headers
Footers
Logos
Position of page numbers
Position of body text
Page size
Background that repeats
Margins and more.
Master pages have the advantage that all elements you place will stay the same and your document will have a consistent appearance. In other words, the position of text, margin settings, bullet points, type of buttons, headers, and footers will remain the same throughout the document.
Why Are Master Pages Used In InDesign?
Master pages ensure that your document is presented consistently throughout.
A single-page document does not require master pages.
Master pages become valuable when you are creating a multi-page document, like a brochure, or book. They let you replicate the design elements that you want consistently on each page.
They become even more valuable when you are creating a series of documents that need to be presented consistently.
They allow you to set up a master page in one document and copy the formatting from your original document to the other documents in the series.
What Is A-Master In InDesign?
A-Master is a pre-set master page that appears automatically when a new document is created in InDesign.
InDesign names master pages alphabetically using letters are prefixes.
This means that the first master page you create will be named B-Master. The next one will be called C- master and so on.
You are allowed to create as many Master pages as you want.
A Simple Example Of A Master Page
The image below shows that a green square, after being created on the A-Master page, has been transferred to all left pages in the document automatically.
If you wanted to apply to a green square on both sides of the spread, you would simply copy the square onto the opposite page as well.
How Do I Create A Master Page In InDesign ?
When you create a new document InDesign automatically creates a master page for you. It is called A-Master as discussed above.
If you would like to check this go to Window > Pages, or hit F12.
You’ll see the A-Master page, if your document is a single page or a spread A-Master for double-facing documents.
You’ll notice that all the pages have the letter “A” on them. This means that they’re linked to the A-Master.
There are two way to add more master pages. You can create them from scratch or modify an existing Master page.
Creating A Master Page from Scratch
Step 1. In the Pages panel, click the Window menu, then click Pages.
Step 2. Right-click on the exiting Master page. When the Options window pops up, click on New Master.
Step 3. Choose Your Preferences.
Prefix. You can enter a prefix up to four characters, or simply leave the suggested one. Prefix B will be suggested if it’s your first additional master page. Later on, they appear sequentially in alphabetical order. Name . Enter a name for the master page. Also, you can leave their suggestion. Based on Master. You can select an existing master if you want your new Master to be similar to other you created. Or select None, if you wish a brand-new Master template. Number of Pages. You can include up to ten pages (1-10) in the master spread.
Click OK.
Creating A Master Page From An Existing Page
Step 1. Go to the Pages panel. You can select a page or spread (by holding shift and alt), then drag a page or a spread from the document page area to the master page area.
You’ll see that A-Master has been applied to the new C-Master page.
Another way to do it, is to select a page or spread, point to a Master Page ( A-Master, B-Master etc.), and then click New Master.
Click Based on Master and select Master of your choice.
How Do I Apply A Master Page To My Document?
It is very simple to apply a master page to a document once one has been created.
Applying A Different Master Page To A Single Page
Step 1. Go to Pages Panel, then drag the Master page icon to the page icon of the page you wish the Master page to be applied. Wait until the black frame surrounds the page before releasing the mouse.
After releasing the mouse, you’ll see that your B-Master page has been applied.
Applying A Different Master Page To Several Pages
Step 1. Go to Layout > Pages, then select Apply Master to Pages.
Step 2. Select All pages, if you wish your Master page to be applied on all of them,
or just type in the page range you want, for instance from 2-10.
How Do I Unlink Pages From Master Pages?
Unlinking a page from an InDesign master is very simple.
Go to the Pages window. Click and drag None from the list of master pages onto the pages you want unlinked from their Master pages.
Alternatively, select the pages you want to change from the Pages window, then right-click, and select Apply Master to Pages.
You then select the [None] master from the listing.
Can I Reuse A Master Page In Other Projects?
Yes, you can reuse a master page on multiple projects.
InDesign allows you to save master pages so that they can be shared and reused multiple times. InDesign templates are also available online and can be downloaded.
Step 1. Go to Pages window and open the top-right menu. Select Master Pages and then Load Master Pages.
Step 2. Now, choose the document that contains the Master Pages you want to upload. If there’s a conflict appearing, you’ll be asked to rename the document.
It is worth noting that automatic page numbering uses master pages in InDesign.
2 Mistakes People Make with Master Pages
MISTAKE #1: What if elements on a master pages are not showing up ?
This is usually caused by an issue with your layers.
The first step is to verify that each element on your master page is in the right order.
If that’s not the cause, check if the items on the master page are on a hidden layer?
To check this. Go to the Master, select the object that is missing and open the Layers panel. Make sure the eyeball icon is visible on the left next to the layer to be sure that the layer is not hidden.
MISTAKE #2: Master pages are not showing up?
If you are having issues with your master pages disappearing your files may have been corrupted.
The fix is to export your files to an IDML file and then save them. This usually fixes the issue.
Step 1. Export your document to an IDML file – File> Export.
Step 2. Rename your document and make sure to save the IDML file to the same folder as the INDD, so all the links remain.
Try your master pages now. This usually fixes the issue.
Conclusion
Learning to use master pages is a huge time saver, along with using spell check to check your documents.
Professional designers have libraries of master pages that they’ve previously created.
Next time you create a page layout you are pleased with make sure that you save it for future.
Other InDesign Tutorials
Why Are My Images Fuzzy And Low Res In InDesign?
How To Use Page Numbering In InDesign
How To Use Master Pages In InDesign
Working With Tables In InDesign







