10 Must-Know Photoshop Skills for Beginner Photographers
Here are the most useful photo-editing features in Adobe Photoshop, even if you have no previous photo editing experience.

Photoshop is one of the most essential tools for photographers of all levels of ability. However, it can be pretty overwhelming when you first start using it.
Photoshop is so crammed with buttons, sliders, and other assorted tools, that it's hard to know where to begin.
So, in this guide, we'll walk you through some of the most useful photo-editing features in Photoshop. You'll be able to use them right away, even if you're a beginner who's new to the app.
1. Non-Destructive Editing in Photoshop
Where possible, you should always edit your photos non-destructively. This means that you can edit your image as much as you like, like when you're adding someone into an image, but can always undo any change you make.
Programs like Lightroom and Google Photos are non-destructive editors. Photoshop isn't.
The way to do non-destructive editing in Photoshop is to use layers. Layers are like a series of transparent sheets stacked on top of your image, and you edit each one separately without touching the original picture.
Using Layers
Ideally, you should make every single edit---or group of similar edits---on a separate layer. This enables you to adjust the edits later, make them more or less visible, or remove them entirely by hiding or deleting the layer.
Things like text, or objects pasted from another image, will go on their own layer automatically. If you're using something like the paint brush tool you'll need to create a new layer manually (click the New Layer button in the Layers panel to do that).
For a couple of other common tools you need a few tricks to use them with layers:
Spot Healing Brush: To use the Spot Healing Brush (which we'll look at in detail later), along with a few other tools including the Magic Wand and the Blur tool, you must manually create a new layer. Pick your tool from the toolbar and make sure you've ticked Sample All Layers in the options bar. Now make your edits on the new empty layer.
To use the Spot Healing Brush (which we'll look at in detail later), along with a few other tools including the Magic Wand and the Blur tool, you must manually create a new layer. Pick your tool from the toolbar and make sure you've ticked in the options bar. Now make your edits on the new empty layer. Healing Brush or Clone Stamp: To use the healing brush or clone stamp on their own layer, create a new layer manually. Pick the tool, and in the options bar at the top of the screen set Sample to Current & Below . Make your edits in the empty layer.
To use the healing brush or clone stamp on their own layer, create a new layer manually. Pick the tool, and in the options bar at the top of the screen set to . Make your edits in the empty layer. Dodge and burn with layers: The dodge and burn tools are used to add local contrast to parts of your image. To use them on their own layer go to Layer > New > Layer, then in the dialog box that opens set Mode to Overlay. Tick the box labeled Fill with Overlay-neutral color. Now use dodge and burn on that layer.
You can also make adjustments to things like contrast, saturation, and exposure on a separate layer. Photoshop has its own special tool for this, which we'll deal with next.
2. Discover Adjustment Layers
Adjustment Layers allow you to make changes to your image's tone and color in a non-destructive way. You can stack as many adjustment layers onto your image as you need.
To get started, click the Adjustment Layers icon in the Layers panel and choose the type of edit you want to make.
A Properties box will open corresponding to the tool you've selected, and you just need to move the sliders to make your changes.
The benefits to adjustment layers are that they can be edited at any time. Just double-click the layer to do this. You can also use the Opacity slider to fine-tune the effect of the layer---lower the opacity to reduce the impact of the changes---or hide or delete any if you don't need them.
3. Instant Automatic Photo Fixes
Photoshop offers various automatic options for simple tweaks like removing shadows from your photos.
The most basic can be found in the Image menu: Auto Tone, Auto Contrast, and Auto Color.
After you've applied one you can fine-tune it a little by going to the Edit menu, where you'll see a Fade option (such as Fade Auto Tone). It's set to 100 percent by default, so reduce it if you want to lessen the effect of the color or tonal change.
Many of the other adjustment options have Auto settings as well. Create an adjustment layer for Levels, for example, then click the Auto button. You can use this as a starting point, before manually tweaking the sliders yourself. To fade the effect use the Opacity slider in the Layers panel.
4. Make Your Photos Pop With Levels
It's quite common for your photos to look a bit flat when you open them in Photoshop. In most cases simply adding some contrast will help them to pop.
The Brightness/Contrast feature might seem the obvious way to do this. But you can get better results by using either the Levels or Curves tools.
Curves is a little more advanced, whereas you can dive straight into Levels and get great results. To open the Levels tool hit Cmd+L on Mac, or Ctrl+L on Windows.
Or, better still, open it on an adjustment layer by clicking the adjustment layers icon in the Layers panel and selecting Levels.
The Histogram
What you'll see now is a histogram. The histogram is a graph that shows the tonal range of your image. The X-axis indicates brightness, from 100 percent black on the left edge to 100 percent white on the right, and all the shades of gray in between. The Y-axis shows the number of pixels for each of the tones.
You can use the histogram to judge the exposure of your image. If the pixels are weighted to the left of the graph then the image may be underexposed. If they're weighted to the right it may be overexposed.
When the pixels are clumped together in the middle, it shows the image lacks contrast, which is why it looks flat.
As a rule of thumb, you want your photos to cover the entire tonal range, from black to white. You can do this by dragging the tabs below the histogram.
The left tab adjusts the shadows in the image, and the right tab the highlights. Grab both in turn and drag them inwards until they're in line with the first clump of pixels in the histogram.
You'll see the shadows get darker and the highlights get lighter respectively, and then you can adjust it to taste. The middle tab adjusts the midtones---drag it to the left to brighten your image.
Dealing with a set of blurry pictures? No problem---you can sharpen photos using Photoshop.
5. Clean Up Shots With the Spot Healing Brush
No matter how much care you take over your photography, there's always likely to be something in the shot that you wish wasn't there. It might be a speck of dust on your camera's sensor, a skin blemish, or a power line blighting a beautiful landscape.
Fortunately, you can remove simple things like this very easily in Photoshop using the Spot Healing Brush.
Select the Spot Healing Brush from the toolbar, or press J on your keyboard. Adjust the size of the brush using the square brackets keys---set it to about the same size as the object you're removing.
Check that the Content-aware is selected in the options bar at the top. Now click on the spot you're removing, or draw over it if it's a larger object. It should now disappear. If any edges are left behind from the removed object, run the brush over those edges to get rid of them.
The Spot Healing Brush works best on small areas. It can be used to fix larger problems, but there are other tools for those areas.
6. Remove Unwanted Objects From Your Photos
How easy it is to remove an object from an image depends on the image itself. Removing something from a plain or non-uniform textured background is something that all Photoshop beginners can do. You have a choice of tools with which to do it.
Spot Healing Brush Tool
This brush paints over an object using texture and tone automatically sampled from the surrounding pixels. As we've already seen, it's best used for smaller fixes, like dust and other specs.
Healing Brush Tool
The Healing Brush tool paints over an object with a texture sampled from a different part of the same image, while blending the color and tone with its new surrounding.
Hold the Alt key then click to select the part of the image you want to sample from. Next, paint over the object you want to remove. The brush gives you a preview of what you will be painting, enabling you to match any patterns easily.
Patch Tool
This replaces an object by copying a texture selected from another part of the image, and blends the color and tone.
To try it out, select the object you want to remove by drawing round it, then click and hold in the selected area and drag your mouse to the part of the image you want to sample. The selected area shows a realtime preview of what the final result will look like.
Clone Stamp Tool
This works just like the Healing Brush Tool, but it copies the color as well as texture. Users often apply it for more advanced edits, like when they need to recreate parts of a photo that are missing. Discover more ways to use the Photoshop clone stamp tool.
You might need to experiment with each tool to see which is best for the job you're doing. Sometimes you might need more than one tool.
7. Make Your Shots Black and White
There are many ways to convert color photos to black and white in Photoshop. Some are very advanced, but there's at least one simple method that can produce great results for newcomers.
We'll use an adjustment layer again, so click the icon in the Layers panel and select Black & White.
Straight away you get a grayscale version of your photo. But it needn't stop there. You can experiment with the Presets, which replicate the effect of using colored filters on your camera.
Next, you can play around with the sliders. Each slider corresponds to a color in the original image. Reducing it makes areas containing that color darker, and increasing it makes them lighter. So, if you wanted a striking dark sky, you might reduce the Blue and Cyan sliders, for example.
Additionally, try out the Tint option. Tick the box and Photoshop will place a colored overlay on your image. By default, Photoshop makes it sepia, but you can click through and create colors of your own.
8. Crop Your Photos
There are numerous reasons why you might need to crop your photos. To prepare it for printing, tighten up the composition, or even to straighten the horizon. The crop tool in Photoshop is fairly self-explanatory. To crop freely, grab one of the handlebars at the corners or edges of the image and drag inwards.
To crop to a specific format, click Ratio in the options bar. Choose Original Ratio, Square etc. to keep a fixed ratio, or choose W x H x Resolution to specify your own.
Whenever you're cropping, make sure the Delete Cropped Pixels box is not checked. This enables you to crop non-destructively. You'll only see the image as you've cropped it, but the extra pixels will not be discarded. If you want to change the crop later, you can.
The crop tool also enables you to straighten up the horizon in your shots. Click the Straighten button in the options bar and draw a straight line along the horizon in your image. Straighten works by rotating the image and cropping out the corners, so make sure Delete Cropped Pixels isn't checked if you think you might ever need to undo it.
For more interesting effects, you can also crop images using shapes in Photoshop.
9. Add a Photo Frame in Photoshop
One popular way to put the finishing touch to an image is to add a frame. This is very simple to do in Photoshop.
Go to Image > Canvas Size. Under Canvas Extension Color select White (or whatever color you want---this will be the color of your frame). Then in the New Size section change the units to Pixels and enter the amount a size for how thick you want the frame to be. Enter the same value in both the Width and Height boxes.
You'll need to experiment until you find a result you're happy with. A good starting point is around 2-3 percent of the width of your image.
10. Save Your Photos in the Right File Format
Finally, what's the best way to save your photos?
Standard image file types like JPEG, TIFF, or PNG do not support Photoshop layers. As soon as you save a file in any of these formats, the app will flatten your image into a single layer.
To preserve the layers, and to enable you to continue editing the layers, either now or in future, you must save your image in the PSD format.
However, if you want to use your edited image on the web, or to print it, then you will need to save another copy in a standard image format such as JPEG or TIFF.
In short, the PSD file is the working copy, and the JPEG is the finished version.
Your Photoshop Journey Has Begun!
For all of its complexities, it's pretty easy to get impressive results from Photoshop as soon as you start using it. Then, as you become more confident and more ambitious, you'll find that Photoshop opens up a whole load of new features to help you along the way.
Your Photoshop journey has now begun, and your next step should be to learn how to change the background of a photo in Photoshop.
Top 10 Features in Adobe Photoshop You Must Explore
Adobe Photoshop – Adobe is the world’s unprecedented creative and multimedia software tycoon. And for Adobe, Photoshop is the flagship project that redefined the way images are edited and treated. Over that, it revolutionized the graphic designing vertical, which further inspired millions of artists worldwide.
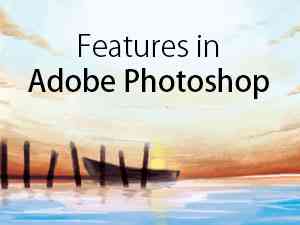
Over the years, Photoshop developed from a small photo editing tool to an Industry-leading software that dictates the global graphic designing and multimedia industries. With every new version, Adobe introduces in the Photoshop; the graphic designing communities wait to check out the next big leap where Photoshop can take them.
No matter how many versions and whatever new feature Adobe may introduce with Photoshop, there were few tools that were tested with time and remained sturdy and highly important in the chronicles of development. They define the importance of Photoshop and cope up with changes in the technological world. Designers love to work on these tools, regardless of the way they put them to use in correcting images or designing a brochure, website or even a mobile application. The list of top ten tools and features are proved as the best of Photoshop.
Start Your Free Design Course 3D animation, modelling, simulation, game development & others
Top 10 powerful editing Adobe Photoshop
#1 – Adobe Photoshop – Layers
So, how did Photoshop replaced the commercial paints and taken over the Industry overnight? The advantage of a software-based design was beefed up with the layers palette. It extends the artists the power to gain total control over anything and everything that he is working on the document.
With Layers palette, you can draw or design various elements of your document independently in layers and stack them up as per the order of display. With this advantage, control over every single object is catered at the click of a mouse. Mistakes happen, but the effects of the mistake are limited to the part of the canvas; you can choose to work on the particular part and leave the rest of the canvas as it is. This benefit is lacking in the traditional painting method. Artists are not allowed to relax at any part of the drawing or painting once their concentration is diverted and a stroke of painting goes wrong! They are bound to change the whole canvas.
Apart from the above merits, a layers palette has grown into a dominating feature along with Photoshop in these years. It comes with layer masks, blending modes, opacity, fill, lock, group and many other options that add more value to the Layer palette. Without Layers palette, the control of Photoshop cannot be imagined today.
#2 – Adobe Photoshop – Selection Tools
Photoshop’s selection tools are so handy to use that designers worldwide are addicted to the set of selection tools Photoshop offers. However, there are a bunch of competitive software and open-source software designed to give tough competition for Photoshop. Users are still stuck with Adobe’s torch bearer software due to the ease its tools provide.
Selection tools make life easy for photographers, Graphic designers and every professional that is associated with multimedia. The precision of selection has been improved over the years, and the detail we obtain is fabulous.
The Marquee selection tools
Magic Wand selection that uses pixel color sample and controls the range of color through tolerance
The set of Lasso tools that manually use pixel color and hands-free selection process are intended to serve various industries’ purpose depending on their workflows.
In the recent years, Photoshop proved successful in creating selection tools that can easily select furry animals or hair. Over time, designing communities expect photoshop to improve the selection tools to help designers catch up with the demanding speed.
#3 – Adobe Photoshop – Pen tool
When we look back when multimedia software is shipped without a pen tool, we remember the software is nothing more than a bunch of color palettes. There isn’t much available to do, and the creative ability is uninspiring.
Today, Photoshop cannot be imagined without a Pen tool. Though the pen tool, by nature, works for drawing paths along with the anchor points, the creative scope it provides is limitless. The tool is designed so flexibly that the designer can draw any shape or edit the existing shapes as good as he is using his bare hand. The amount of control we have through placing the anchor points in the right places is taken further with the three types of Anchor points that can allow you to draw and edit paths precisely.
#4 – Adobe Photoshop – Shapes
In a raster-based graphic design software like Photoshop, working on an object without losing its original quality is a boon for the designers. Photoshop’s shape layer does the job for us.
The outlook of the shape layers in Photoshop may be limited, but the capabilities of the feature go a step further than what we assume about it. In the traditional marquee selection tools, the selection is limited to the raster process, and in many cases, the output will result in the sharp pixilated edges, which are never good looking. But the shape layers can act as an individual object within the document with its attribute to maintain the finest quality.
A shape layer can be easily edited with the help of a pen tool or a direct selection tool and still retain its original quality. The colors inside the path can be changed anytime, and shape layers can also hold gradients and many other effects within them.
#5 – Adobe Photoshop – Vector Mask
Another feature that stood at the time and lived on the top is the layer masking tool. Though there are many other tools that are introduced after the layer mask, the tool preserved its importance.
The layer masks create a masking portion of an object by using the grayscale color combination (Shades of Gray). Once the masking part is done, the area of the object under the layer mask disappears.
For fresher’s, a layer mask may look like a dry and non-responsive subject. But, once the subject is grasped and they start to use the black and white colors within the masking layer thumbnail, they enjoy the ease it provides.
There are many ways layer masks can be controlled.
The user can directly fill the colors to mask the intended area of the object.
It is possible to draw the masking color with the help of brush tools to gain manual control.
A single-coloured gradient mask can also be applied for a smooth transition effect.
Users can also play with the erase tool to have control over the filled color.
In its recent versions of Photoshop, layer masks are further powered with the control on feathering, contrast and density.
#6 – Adobe Photoshop – Slice Tool
In the late years of the last century, when the world is slowly shifting towards web technology, Photoshop quickly understood the need to bring a tool that helps web designers, companies, and users access a website quickly and effectively.
In an age of telephone dial-ups, there are no broad bands or Wi-Fi connections and a homepage used to take ten minutes to load. A slice tool was introduced to snip the images into slices so the loading time of a website can be mitigated to a greater extent. The tool helped the designers to a great extent and was one of the important milestones in the development of the web technology.
The slices were later used in Adobe Dreamweaver or HTML to upload them into the websites. Though there are high-end broadband connections and HTML, CSS is ruling the web markets; the Slice tool still maintains its importance in the world of the web.
#7 – Adobe Photoshop – Retouching Tools
As the name suggests, Photoshop is software intended to edit raster images and is mostly used to correct images at the initial stages. As the tides of change hit the technological world, Photoshop has extended to every industry, including Print, 3D, The Web, and many more. But the name remains the same as Photoshop.
The photo editing tools that are developed over time have gained their importance in graphic designing and the photography world.
Retouching tools are an accumulation of various tools such as Stamp tool, Pattern Stamp tool, Spot Healing tool, Healing tool, Patch tool, Redeye tool and much more. Though the numbers are more, every tool has its importance. The development of retouching tools did not happen over night. Adobe was working hard identifying the problems of the photographers and finding the solutions for the problems from time to time.
The tools were proved highly helpful for the lasting problems that are facing photographers. Tools like Redeye, patch tool and healing tools came so much handy for graphic designers and photographers that they brought down the manual work for almost a hundred percent. The manual work, which was carefully done for a long time, was simply managed in a click and drag.
#8 – Adobe Photoshop – Photoshop 3D
The attribute that made Photoshop the number one multimedia and Graphic designing product in the world is its quick adaptability to the changing technologies. Adobe has proved this time and time again in the last two decades.
When Adobe understood the world is moving towards web technology, they are quick in finding solutions that are badly needed for the web industry. Equally, in the recent years, when there is a boom in the 3D Industry, Adobe found the right spot.
Before the introduction of the 3D feature in Photoshop, creating and drawing textures was a herculean process that designers have to go through at every step. With the Photoshop 3D, users can directly import the 3 Dimensional objects into Photoshop through the cloud program and draw the textures directly on the Photoshop canvas. You can even play the series of images related to the 3D object and choose the pose and facial expression from the animation within Photoshop.
It is even possible to create 3-Dimensional objects within Photoshop and texture them on the same layout in some recent versions.
#9 – Adobe Photoshop – Smart Objects
Though Photoshop is making great changes in the field of multimedia, there are always some limitations for everybody. The raster file pixelation is one of the major drawbacks Photoshop was trying to solve for a long time.
Adobe Illustrator is very famous for its un-destructible quality through the vector graphics. However, the vector graphics are limited without highly detailed images as in Photoshop. But, images are randomly losing the quality as they are resized. Users have to be very conscious of the photographs and raster images they use in their documents. In any case of resizing a smaller image to a larger size, the quality is compromised.
Smart objects came to the rescue of raster files, and it offers more than just preserving the data. They intelligently remember the image file’s data and bring its data back to the original form after resizing the object to any size. Using a smart object helps the designers save the time and effort by remembering the changes to the object and applying the same changes to the same object if used anywhere else.
#10 – Adobe Photoshop – Adobe Creative Cloud
Adobe has recently introduced the creative cloud advantage, where users have access to the entire empire of Adobe software. While our point of discussion in this part is about Photoshop, I have to limit to the advantages of Photoshop within the creative cloud.
Adobe works on updates, additions and fixes of the software from time to time. Earlier, users have to wait for almost two years every time to check the updates in the latest version. But, if you are using the Photoshop CC, you can download the updates as soon as Adobe introduces it, and there is no waiting for two years.
Another popular advantage is the cloud. If you are out and not carrying your laptop and you want to access the image suddenly from your friend’s laptop! An impossible thought to make before the advent of cloud computing. Now, it is possible if you choose to save your file in the Adobe cloud. Your files are still safe, and you are allowed to access your files without carrying them.
Photoshop has been mesmerizing us for years with incredible designing tools. We hope the software will add more feathers to its hat in the coming years. Until then, the top ten features of Photoshop will help designers in inspiring and delivering more every day.
2 Shares Share
8 of the Most Important Photoshop Tools for Photographers
Adobe Photoshop is one of the most well known and most commonly used image editing software programs in the world. It’s used worldwide both personally and professionally. When people see a picture they believe too good to be true, the reply is often the same: “That’s Photoshopped.” What many people don’t realize is that many of the images you think are just perfect shots are touched up using Photoshop, whether that be adding a little brightness or totally removing an undesirable person or section. When Photoshop is used correctly and not over done, it can make amazing imagery even better!
While every tool in Photoshop has its use, and, when you know what you’re doing should definitely not be overlooked! One thing you need to remember is that Photoshop isn’t there to “fix” a photograph, a bad photograph is always going to be a bad photograph. Of course the tools you find useful are going to differ to those someone else finds useful, so it’s all a matter of opinion, but if you have a great photograph and it just needs that little touch up, then here are our eight of the most important Photoshop tools for photographers:
1. Hue and Saturation
The Hue and Saturation tool enables you to control the colors in your images based on, well, their hue and saturation. To open the Hue/Saturation tool you can go to Image > Adjustments > Hue/Saturation.
Hue refers to the color in your image. Changing this will change the colors in your photograph and so this setting is usually best left untouched.
The tool you’re more likely to use here is saturation; this is the intensity and richness of the colors in the image. When saturating an image you can use the Master box found at the top of the Hue/Saturation toolbox to choose which colors you’d like to saturate. The colors you’re going to want to saturate most are the reds and yellows in your image rather than the blues. Adjusting the saturation allows you to make it look more natural and dramatic while not changing the colors or image too drastically.
2. Cropping
This is one of the more simple tools you’ll find yourself using, but that doesn’t make it any less valuable. Cropping is a valuable tool for photographers as it allows them to prep an image for posting online or printing: taking an image and changing its size and/or removing unnecessary empty areas. You can save presets for various sizes and resolutions, enabling you to crop images specifically for various reasons.
3. Layers
Layers are another simple tool that any Photoshop user knows how to use. But while simple, this tool is actually one of the most useful. Layers allow you to work on parts of an image without changing others. There really isn’t much more to say about layers than that, they allow you to layer various edits and section each, remaining its own separate section and having no impact on any other.
4. Levels
The levels tool allows you to correct the tonal range and color balance of an image by adjusting the intensity levels of images shadows, highlights and midtones. When editing the levels of an image you are shown a histogram, which is essentially just a visual guide for adjusting the image tones. You can find the levels tool by going to Image > Adjustments > Levels.
The histogram represents the dark and light tones within the image. If your histogram is mainly pushed to the left hand side it represents darker tones in your image, whereas the right hand side shows brighter tones. This is a tool you’ll likely find hard to use, but with slow adjustments you’ll notice how it can influence your images.
5. Sharpening
Sharpening is a hard tool to use; it requires a lot of practice and a very steady hand with a mouse. Sharpening an image is basically touching up all the lines and increasing their contrast, this will cause smaller features of an image stand out more. Sharpening your image is usually one of the last edits you’ll find yourself doing. The sharpen tool also has an “Auto Sharpen” command which may save you the time. When sharpening an image you should remember there is a fine line between sharpened and over-sharpened; over-sharpening an image will cause it to look unrealistic.
6. Healing Brush
The healing brush is used to replace scratches and small specs you might have noticed in your image. It works like a paintbrush tool but allows you to take a “perfect” part of your image (let’s say you focus on the blue of the sky) and copy that part of your image over the top of the spec or scratch you’ve found within your image. This tool will attempt to blend the section you’re copying with the area you’re covering; this means nothing looks out of place.
7. Exposure
Exposure adjustment corrects the tonal values or lightness of HDR (High Dynamic Range) images. You can find the exposure tool in Images > Adjustments > Exposure. This allows you to edit three settings: Exposure (this adjusts the highlights of your image while ignoring the darker areas of your image), Offset (this darkens the shadows and midtones of your image while ignoring the lighter areas), and Gamma (this adjusts the image’s gamma or midtone values).
8. Vibrance
The vibrance tool saturates the colors in your image, focusing mainly on increasing the intensity of colors in your image. Vibrance works much like saturation except it avoids skin tones (mainly oranges and yellows), so it’s perfect for images that contain people; it saturates their skin tone without making it seem unrealistic but adds to every other color in your image. A simple rule to follow is to use saturation when removing color from an image as it removes color from all colors, and vibrance when adding color. Vibrance essentially acts as a smart saturation, as it will only add color to the dull colors already in the image and not every color while avoiding skin tones.
About the Author:
Antonio has been an active photographer for more than three decades. An artist, coach, and teacher, he has developed a unique educational philosophy centered on the creative process and the transformational learning experience. He taught photography and digital imaging at The School of Media of LCC (The University of The Arts London) for more than ten years. Antonio has trained and coached people from all over the world to the highly professional standards of National Geographic and he is currently developing new educational projects on photography and creative development. He is now the owner of London School of Photography, where he runs classes and courses for novice photographers.







